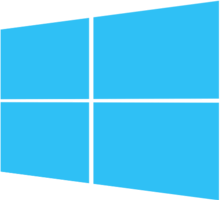Vytvoření USB flash disku
s instalátorem Windows
pro bezobslužnou instalaci
OS Windows 10 nebo Windows 11
Důležité upozornění: úkony níže se musí dělat pod účtem uživatele s právy Administratora!
Co budeme potřebovat
Instalační disk by neměl mít menší kapacitu než 16GB, ale když se na něm bude vyskytovat jen jedna verze Windows, tedy například se vymaže obsah složky
 |
Postup
Jako první krok se musí rozbalit archiv USBINST_v#.RAR (kde # je číslo verze) někam na disk, ideálně třeba do C:\ tak, aby vznikly složky:
C:\USBINST\DEPLOY-USBBOOT\ C:\USBINST\DEPLOY-FLASHDISK\ C:\USBINST\PREPARE-FLASH\
Dále jako druhý krok by se měly stáhnout nejčerstvější Windows (pokud jsou soubory ESD výrazně staršího data, tak určitě stáhnout!) pomocí nástrojů MediaCreationToolXXXX.exe a MediaCreationToolW11.exe a s jejich pomocí vytvořit dva (ev. čtyři) ISO soubory, jeden s Windows 10 x64 CZ a druhý s Windows 11 x64 CZ (ev.s EN-US). Pak ISO soubor pro Windows 10 připojit jako písmeno disku a vykopírovat z něj ze složky sources soubor install.esd do složky:
C:\USBINST\DEPLOY-FLASHDISK\MEDIA\10CZ\sources\
případně též podobný krok s ENG verzí do:
C:\USBINST\DEPLOY-FLASHDISK\MEDIA\10EN\sources\
a z druhého ISO souboru pro Windows 11 udělat totéž, ale do složky:
C:\USBINST\DEPLOY-FLASHDISK\MEDIA\11CZ\sources\
případně též podobný krok s ENG verzí do:
C:\USBINST\DEPLOY-FLASHDISK\MEDIA\11EN\sources\
Asi by se to samé mělo udělat i se soubory ws.dat, které se s každým vytvořením ISO souboru také mění (při porovnání staršího a čerstvějšího obsahu souborů ISO se v nich liší tři soubory: install.esd, ws.dat a boot.wim — boot.wim nepotřebujeme, ten se vůbec nepoužije, protože bootování do Windows PE zajistí soubor ze složky sources v rootu USB disku). Po zkopírování se připojený obsah ISO souboru může vysunout (odpojit).
Jako třetí krok se spustí ve složce
Jak instalovat Windows 11
- zapneme počítač a vstoupíme do BIOSu (klávesová zkratka se liší kus od kusu, například Lenovo = F1, HP = F10, Dell = F12, Acer = F2, ostatní = DEL nebo něco jiného).
- pokud takovou volbu BIOS má, povolíme OS optimalizované nastavení a načteme ho (např. Lenovo = OS optimized defaults: Enabled, pak Load optimal defaults).
- prolezeme nastavení BIOSu a zkontrolujeme, že je povolen čip TPM a že je povolen Secure boot/UEFI. Pokud TPM není přítomen, nepůjdou nainstalovat Windows 11.
- v nastavení bootování povolíme boot z USB HDD nebo obecně z removable media a pokud je možné nastavit Boot Order, dáme USB HDD jako první nebo druhé zařízení v pořadí:
- uložíme a rebootneme.
- počítač by měl nastartovat z USB disku, pokud ne, zkusíme to znovu a držíme klávesu F9 nebo F12 nebo podle výrobce... zkrátka tu, která vyvolá Boot Menu a nabootujeme v režimu UEFI z USB disku (viz obrázek níže):
- po nějaké době se objeví okno konzole s pokyny. Pečlivě si přečteme všechno, co se tam píše, zobrazíme si nápovědu (úplné znění) a řídíme se pokyny. Pro představu obrázek níže (zkrácená verze):
- v nabídce funkcí napíšeme 11 a stiskneme Enter (11ENG v případě instalace anglické verze).
- v nabídce funkcí napíšeme i a stiskneme Enter.
- pokud se objeví další dotazy, zodpovíme je, jak nejlépe umíme.
- pak už by se měly nainstalovat Windows 11 — pokud se po prvním restartu nabootuje z USB disku, tak USB disk v BIOSu posuneme v Boot Order za Windows Boot Manager, případně za disk C: nebo prostě někam nakonec.
- po skončení instalace Windows, která by se neměla nikde zastavit (krom případu, kdy není síť), se do Windows automaticky přihlásí uživatel Administrator a instalace běží dál, kdy se znovu objeví okno konzole a my pokračujeme podle jeho pokynů (ve zkrácené verzi SamoDomo se jen doinstaluje PPKG a zakáže účet Administrator).
- až tento proces skončí, spustíme Správce zařízení a ručně doinstalujeme chybějící ovladače, spustíme Windows Update a zkontrolujeme, zda-li se Windows aktivovaly. Dále doinstalujeme specifické aplikace zákazníka, tiskárny a tak dále.
- tím je hotovo.
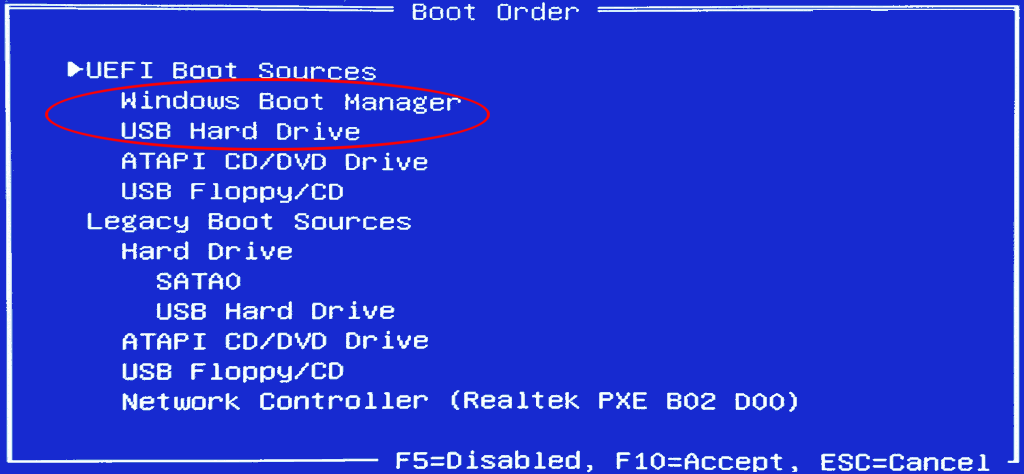 |
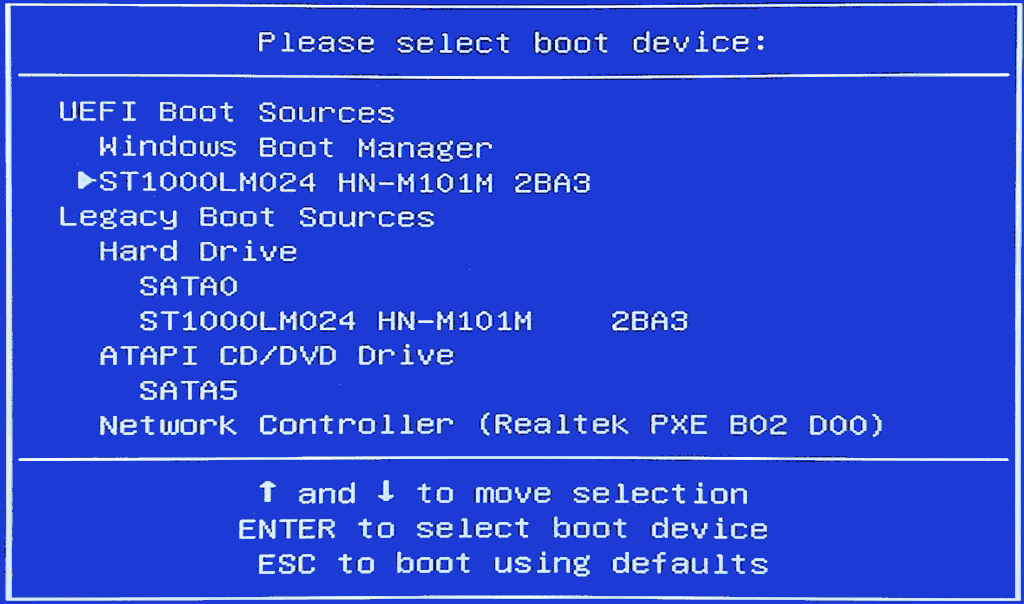 |
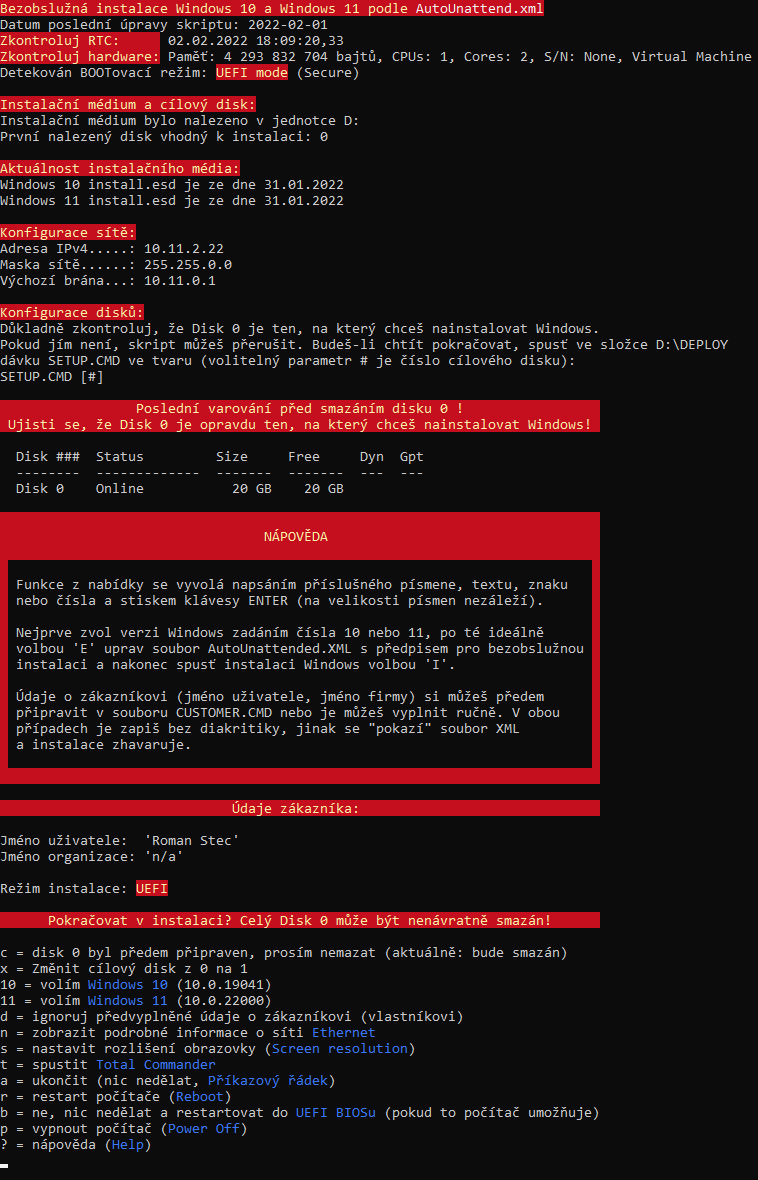 |
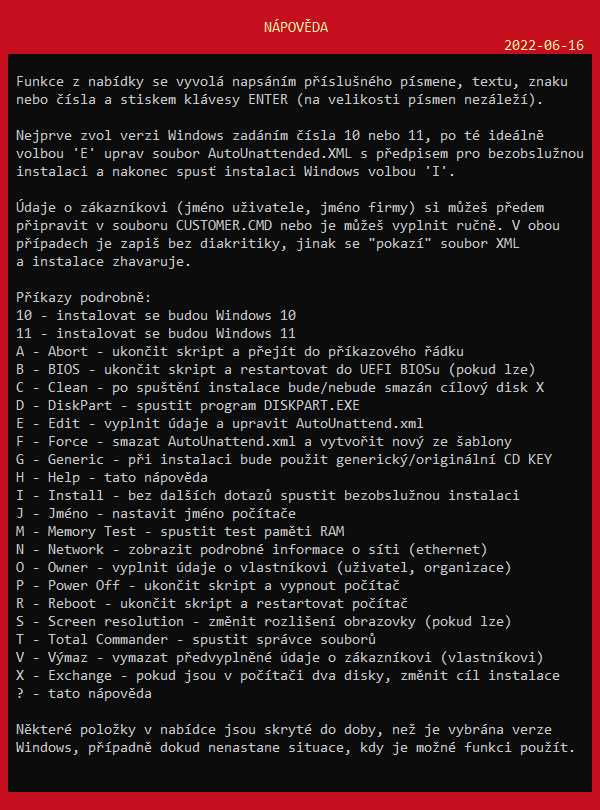 |
Poznámka: program UltraVNC se instaluje „sám“ jako první pro případ, že po instalaci chybí USB ovladače a nefunguje klávesnice ani myš (čili se s počítačem můžeme tak akorát vyfotit). Takže v takovém případě s pomocí programu VNC viewer a heslem vnc se lze dostat do počítače na dálku a doinstalovat potřebné ovladače (soubor na USB disku
Když něco nefunguje
- BIOS ani boot menu „nevidí“ USB disk — může být špatný konektor, ošoupané kontakty, zkrátka mechanická závada... Setkal jsem se i s tím, že se k počítači Acer Iconia W700 musel připojit USB HUB a až do něj USB disk, aby byl v BIOSu viditelný (viz printscreen). Zatím co naopak notebook Dell Latitude disky USB připojené přes HUB vůbec neviděl.
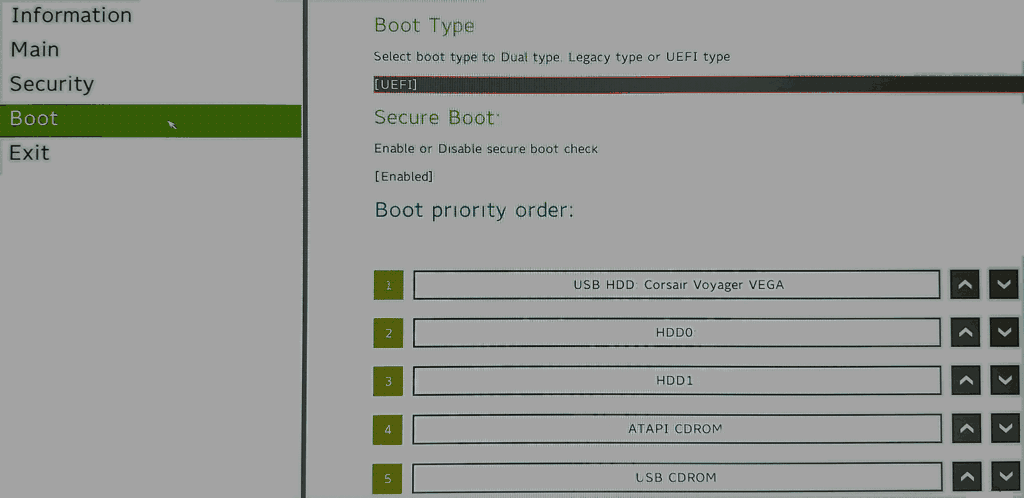
- počítač USB disk vidí, ale neumí z něj nabootovat v režimu UEFI (v režimu Legacy mu to jde) — s tím jsem se setkal u některých BIOSů, UEFI oddíl na USB disku musí být v takovém případě opravdu dle normy FAT32, z NTFS to holt nebootuje — ačkoli jiným počítačům bootovací NTFS vůbec nevadilo. Proto PřipravUSBdisk.CMD vytváří FAT oddíl.
- počítač začne bootovat v režimu UEFI, ale pak spadne do BSOD — v tomto případě pomohlo přeflashování BIOSu na jeho nejnovější verzi.
- USB disk přestal bootovat — existují utility BOOTFIX a BOOTREC, kterými lze boot sektor na disku opravit.
- Na konci instalace jsem nezměnil heslo/hesla. Jaké je tedy výchozí heslo uživatele Administrator?
Heslo je viditelné (čitelné) v souboru:
C:\USBINST\DEPLOY-FLASHDISK\DEPLOY\AutoUnattend.Template resp. i v jeho kopii na USB disku. Soubor normálně otevři Poznámkovým blokem a hledej klíč <AdministratorPassword>. Heslo bylo převzaté z oficiálních MSDN dokumentů, kde bylo uvedeno jako příklad. Jména a hesla volitelně automaticky zakládaných dalších uživatelů jsou přímo v dávkovém souboru a je vhodné je před zkopírováním na USB disk změnit (jak jména, tak hesla):
C:\USBINST\DEPLOY-FLASHDISK\$OEM$\$1\!IN\DEPLOY\RunAlwaysWin10.CMD
Proč…?
- Proč jsou na disku verze programů jak x64 tak i x86?
- Proč jsou složky !HW\ a
ConfigSetRoot\DRV\x64\ víceméně prázdné? - Jsou soubory ve složce
\$OEM$\$$\*.* na USB disku opravdu nezbytné? - Proč je tamtéž soubor BAT_CMD_DEBUG.NO ?
- Proč jsou instalačky ve složce MEDIA ?
- Proč je složka !IN\ v rootu USB disku a zároveň v \$OEM$\$1\ ?
Protože historicky byl USB disk koncipován jak pro Windows PE x64 tak i pro Windows PE x86 a přepisovat všechny dávky a odmazávat všechny nadbytečné 32-bitové instalátory a aplikace se mi nechce, zejména proto, že občas „omladím“ starý USB disk, který obsahuje i Windows PE x86 — disk omladím pochopitelně stejným obsahem (čili nemusím udržovat dvě verze složek !SW\). Ty je samozřejmě iniciativně odmazat můžeš.
Na mých USB discích prázdné nejsou a obsahují desítky GB ovladačů posbíraných za ta léta — ty si do nich ovladače ukládej také, podle hardwaru, se kterým se nejčastěji potkáváš (v mém případě Lenovo a HP). Soubory EXE a MSI, které nelze rozbalit a musí se instalovat spuštěním, ukládám na USB disk do složky
Ne, nejsou, EXE a VBS je možné smazat. Totéž platí pro celou složku \$OEM$\$1\RUNGUI\ (pro mne jsou to užitečné utility, které se hodí při servisování počítače, správě sítě a tak…)
Přejmenováním souboru na BAT_CMD_DEBUG.YES se při běhu (v konzoli) „vypne“ příkaz ECHO OFF v dávkových souborech a ty baťáky je pak možné jakoby „debugovat.“ Metoda nepříliš efektivní, ale lepší než nic.
Protože když by byly v rootu disku, bylo by to nepřehledné. Historicky starší verze USB disku obsahuje několik verzí Windows XP, Windows Server, Windows Vista, 7, 8 a 10, ve verzích OEM, Retail a VOL, čili složek je poměrně mnoho, tak jsou „uklizené“ v podsložce „instalační média,“ tedy MEDIA.
Protože složka
Lze…?
- Lze zredukovat nebo naopak rozšířit počet aplikací, které se instalují „samy?“
- Lze tento USB disk spustit ve virtuálním prostředí?
Ano, lze. Musí se příslušně upravit dávkový soubor
resp. jeho kopie na USB disku.
Ano, lze, pokud umí hostitel namapovat USB disk nebo jeho obraz do hostovaného virtuálního počítače. Pokud to neumí, lze obě složky
Potřebný příkaz:
OSCDIMG.EXE -u1 -pxEF -bC:\USBINST\DEPLOY-FLASHDISK\MEDIA\11CZ\efi\microsoft\boot\efisys.bin -lUEFIINSTALL C:\USBINST\ISO-SOURCE C:\USBINST\INSTALL.ISO
Něco dalšího? Třeba ukázkové video?
Různé fáze vývoje "SamoDomo" jsou zachyceny na následujících videích:
- Upravený operační systémem Windows PE 3.0
- Upravený operační systémem Windows PE 5.0
- Upravený operační systémem Windows PE 21H2 (zde zmiňované)